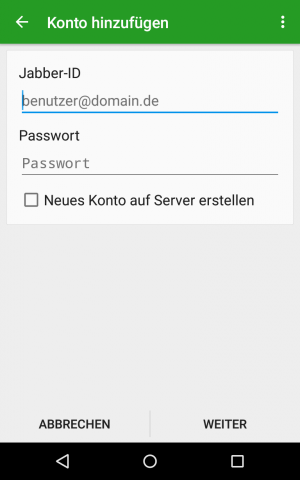Xmpp: Unterschied zwischen den Versionen
Rono (Diskussion | Beiträge) |
Rono (Diskussion | Beiträge) |
||
| Zeile 47: | Zeile 47: | ||
<gallery> | <gallery> | ||
| − | File:Conversations01.png|200px| | + | File:Conversations01.png|200px|thumb|Ihr tragt eure Jabber-ID und euer Passwort ein. Bei "Neues Konto auf diesem Server erstellen" macht ihr keinen Haken, denn ihr habt ja bereits ein Konto. Dann auf "WEITER" tippen. |
| − | File:Conversations02.png|200px| | + | File:Conversations02.png|200px|thumb|Dieser Schritt ist optional. Ihr könnt ein Avatar veröffentlichen. Dazu wählt ihr ein Bild aus und klickt "VERÖFFENTLICHEN". Wenn ihr das nicht wollt, tippt ihr auf "ÜBERSPRINGEN". |
</gallery> | </gallery> | ||
Version vom 11. Februar 2016, 23:04 Uhr
Inhaltsverzeichnis
[Verbergen]XMPP/Jabber
Was ist XMPP/Jabber?
XMPP oder auch Jabber genannt ist ein offenes und freies Instant-Messaging-Protokoll. Es beherrscht neben Kurzmitteilungen auch Gruppenchats, Dateiversand und je nach verwendetem Client auch Audio- und Videoanrufe.
Warum XMPP/Jabber?
Es hat gegenüber kommerziellen Systemen wie WhattsApp, Threema, ICQ usw. einige Vorteile. So ist es kostenlos, frei, offen, dezentral, plattform- und anbieterunabhängig. Es gibt nicht den einen Dienst mit einem zentralen Servem sondern ein Netzwerk aus etlichen hundert Servern weltweit. Du registrierst dich bei einem Server deiner Wahl und bist nicht an einen Anbieter gebunden. Deine Daten und Kontakte liegen nur auf dem Server, dem du vertraust. Außerdem gibt es etliche Clients für alle Betriebssysteme und Geräte. Du suchst dir den Client aus, der dir am meisten zusagt und die Funktionen beherrscht, die du brauchst. Außerdem bietet das Protokoll verschiedene Möglichkeiten, die Nachrichten Ende-zu-Ende zu verschlüsseln, so kann nichts und niemand mitlesen.
Wie funktionierts?
Ihr benötigt zwei Dinge: einen Client eurer Wahl und einen Jabber-Account auf einem Server.
1. Euer Jabber-Account: Alle /dev/tal-Mitglieder haben bereits einen. Wenn du kein Mitglied des /dev/tal bist, oder dir einen zusätzlichen Account anlegen möchtest, kannst du dies bei einem der zahlreichen offenen Jabber-Server machen. Zum Beispiel hier: http://www.jabber.de/register/ Du kannst dir auch deinen eigenen Server aufsetzen und betreiben, aber das ginge hier zu weit. Durch die Registrierung erhälst du eine JID (Jabber-ID), die wie eine E-Mail-Adresse aufgebaut ist: Benutzername@Server-Domain (zum Beispiel: alice@devtal.de oder bob@jabber.de)
2. Ein XMPP-Client: Clients gibt es wie Sand am Meer. Eine gute auflistung gibt es in der Wikipedia: https://de.wikipedia.org/wiki/Liste_von_XMPP-Clients
Conversations
Ich werde hier die Benutzung des Android-Clients Conversations (https://de.wikipedia.org/wiki/Conversations_%28Instant_Messenger%29) beschreiben, den ich erfolgreich nutze und als sehr zuverlässig und einfach in der Bedienung empfinde.
Installieren und Einrichten
Conversations könnt ihr entweder über google Play (https://play.google.com/store/apps/details?id=eu.siacs.conversations&hl=de) beziehen. Mit dem Beitrag unterstützt ihr die Entwicklung des Clients. Im freien App-Store F-Droid könnt ihr die App kostenlos beziehen. Ihr könnt entweder zunächst die F-Droid-App herunterladen und darüber Conversations installieren oder die Conversions-apk direkt herunterladen und installieren.
Die Einrichtung ist wirklich simple, eigentlich selbsterklärend und mit zwei Schritten getan.
- Conversations02.png
200px|thumb|Dieser Schritt ist optional. Ihr könnt ein Avatar veröffentlichen. Dazu wählt ihr ein Bild aus und klickt "VERÖFFENTLICHEN". Wenn ihr das nicht wollt, tippt ihr auf "ÜBERSPRINGEN".
Schirtt 1:
Ihr tragt eure Jabber-ID und euer Passwort ein. Bei "Neues Konto auf diesem Server erstellen" macht ihr keinen Haken, denn ihr habt ja bereits ein Konto. Dann auf "WEITER" tippen.
Schritt 2: Alternativer Text Dieser Schritt ist optional. Ihr könnt ein Avatar veröffentlichen. Dazu wählt ihr ein Bild aus und klickt "VERÖFFENTLICHEN". Wenn ihr das nicht wollt, tippt ihr auf "ÜBERSPRINGEN".
Das war es auch schon.
Benutzung
Ihr seit nun in der Übersicht eurer Kontakte. Die ist erstmal leer. Anmerkung für /dev/taler: hier sind alle /dev/tal-Mitglieder sichtbar.
Ihr fügt neue Kontakte hinzu, indem ihr auf das Symbol "Kontakt erstellen" klickt und die Jabber-ID eingebt.
Klickt ihr nun auf einen Kontakt, eröffnet ihr eine Unterhaltung mit dieser Person.
Wollt ihr weitere Personen zu dieser Untrhaltung hinzufügen, tippt ihr auf ....
Mit einem wisch vom linken Bildschirmrand öffnet ihr die Auflistung mit laufenden Unterhaltungen.
Der Weg zurück zur Kontaktliste ist nicht so ganz trivial. Zunächst müsst ihr, wie oben beschrieben, in die Übersicht der laufenden Unterhaltungen gehen und dort auf das "+" tippen.
Tipps:
Empfangsbestätigungen erhalten Diese Funktion ist etwas versteckt. Ihr müsst auf
Dann scrollt ihr unter und tippt auf "Einstellungen für Experten". Dort macht ihr einen Haken bei "Empfangsbestätigungen anfragen".
Nun wird jede Nachricht, sobald sie vom Gegenüber empfangen worden ist, mit einem kleinen, grünen Haken markiert.